Dein Warenkorb
Der Warenkorb ist leer.
Digitale Bereichsüberwachung - Fahrzeuge auf Grundstück oder Firmengelände mit digitalem Zaun überwachen und gegen unbefugtes Verlassen sichern
In dieser Anleitung erfährst du, wie du in deinem GPS-Ortungsportal Zugang einen Geofence / Geozaun erstellen und verwalten kannst. Diese Funktion ist die wohl wichtigste Funktion bei der GPS gestützten Baumaschinenortung für Radlader und Minibagger, denn hier ist der Diebstahlschutz besonders relevant.
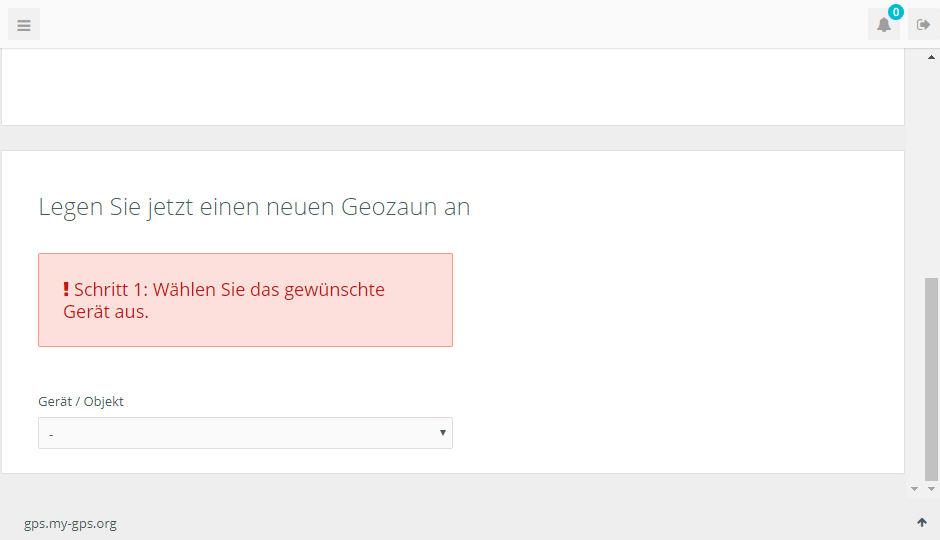
Bitte öffne im Menü in unserem GPS-Ortungsportal den Menüpunkt Geozäune verwalten. Wähle dort zunächst den gewünschten GPS-Tracker aus. Der von dir gleich erstellte Geofence bezieht sich anschließend nur auf das ausgewählte Fahrzeug bzw. den gewählten GPS-Tracker.
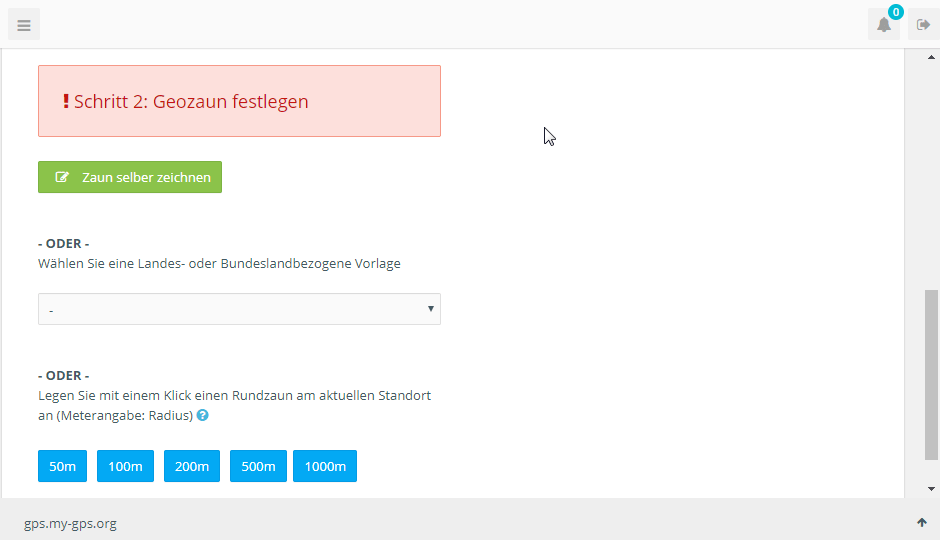
Unser GPS-Ortungsportal bietet dir vier Möglichkeiten, einen Geofence zu erstellen.
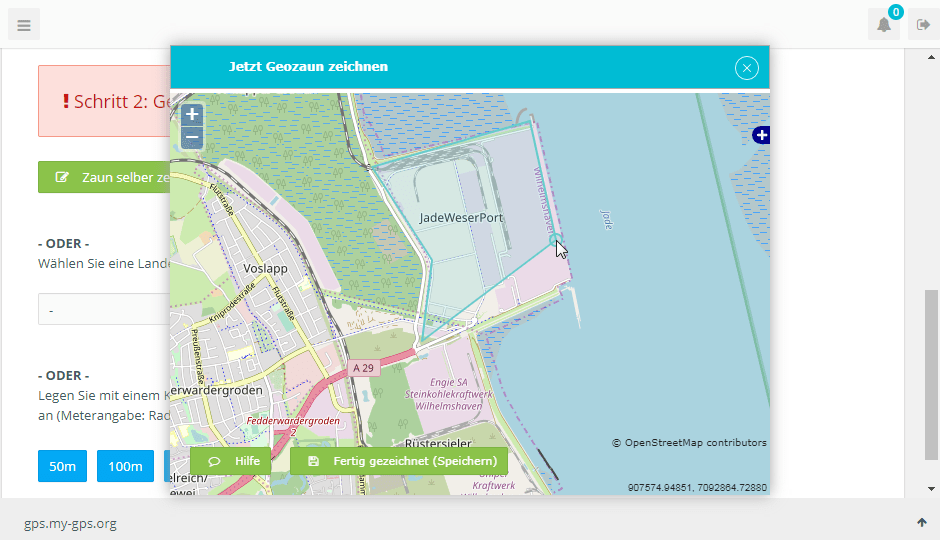
Klicke nun auf den Button Zaun selber zeichnen. Es öffnet sich nun ein kleines Popup Fenster, das dir eine digitale Landkarte zeigt. Die Karte zentriert automatisch in den Bereich, wo sich der GPS-Tracker bzw. das Fahrzeug zuletzt befunden hat. So musst du den Bereich auf der Karte nicht selbst suchen.
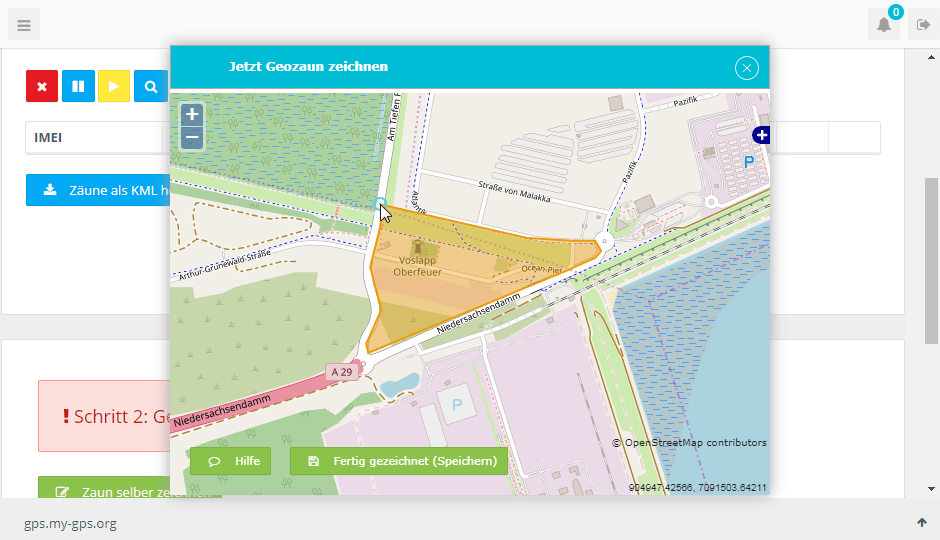
Klicke nun auf die Karte. Der Mauszeiger beginnt nun, eine Linie hinter sich her zu ziehen. Immer, wenn du auf die Karte klickst, fügst du einen neuen Punkt, also eine Ecke hinzu. Da ein solcher Geozaun später aus mehreren Ecken besteht nennt man einen solchen Geofence auch Polygon-Zaun oder polygonen Geofence (polygon = mehrere Ecken). Wenn du fertig bist, mache einen Doppelklick auf der Karte. Bitte mache diesen Doppelklick dort, wo dein Zaun fertig gezeichnet ist. Klicke nun auf den Button Fertig gezeichnet - Speichern.
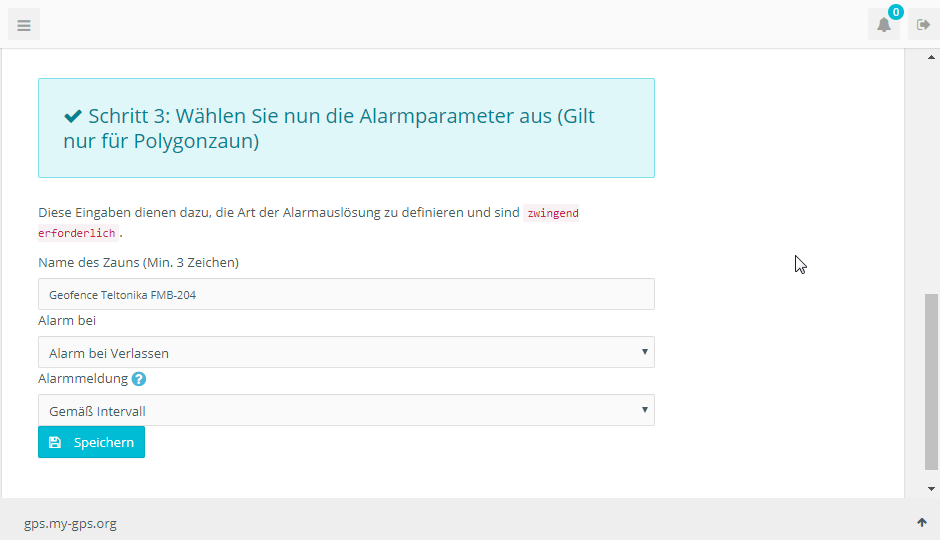
Nun hast du die Möglichkeit, Alarm-Parameter zu verändern. Voreingestellt ist, dass du alarmiert wirst, wenn der von dir soeben gezeichnete Geofence verlassen wird. Du kannst im Dropdown-Menü allerdings auch Alarm bei Befahren einstellen. Du wirst dann alarmiert, wenn der digitale Zaun befahren wurde. Für eine bessere Übersicht kannst du dem Geozaun einen Namen geben. Wenn du keinen eigenen Namen vergibst wird hier der von dir vergebene Name des GPS-Trackers verwendet. Wenn du festlegen möchtest, dass du nur einmal bei Verletzung des Geofence alarmiert werden möchest, wähle im Dropdown-Feld Alarmmeldung bitte Nur einmal aus. Du wirst bei jeder Verletzung nur einmal alarmiert. Voreingestellt ist hier die Einstellung Gemäß Intervall. Das bedeutet, dass der in der seapraten Alarmverwaltung vergebene Intervall verwendet wird. Du kannst diese Alarme detailliert verwalten. Dies zeigen wir dir in unserem HowTo (Anleitung), wie du GPS-Tracker Alarme einstellen, pausieren, fortsetzen und die Alarm-Intervall verändern kannst. Wenn du fertig bist, klicken bitte auf den Button Speichern. Der Geofence wird nun gespeichert und ist sofort aktiv.
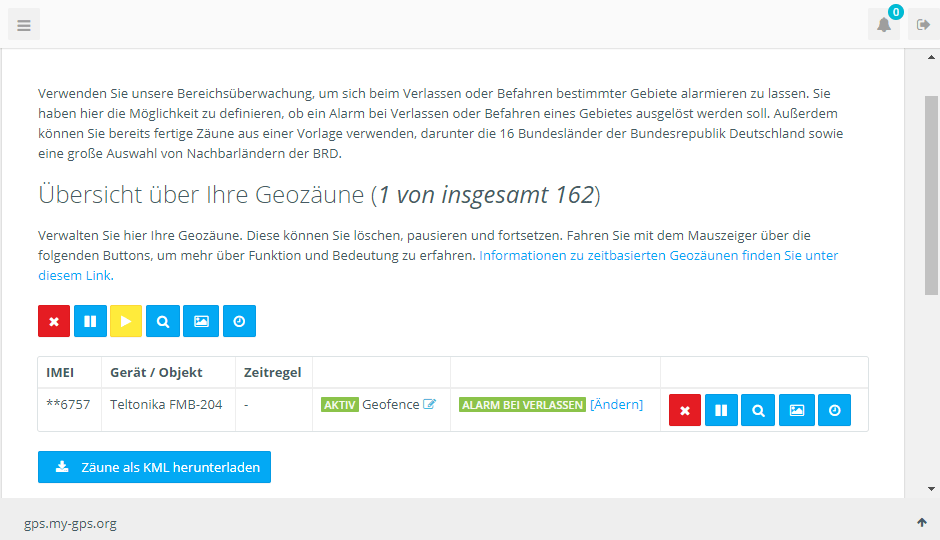
Wurde der Geozaun erfolgreich gespeichert, wird er oben in der Übersicht aufgelistet. Dort kannst du den Geofence auch nachträglich noch verändern. Folgende Änderungen, Aktionen und Einstellungen stehen dir dort zur Verfügung: